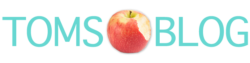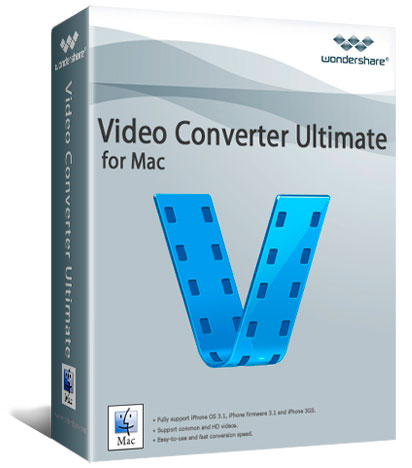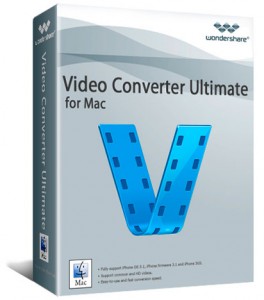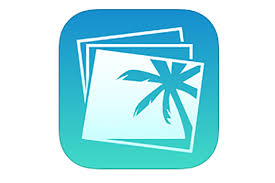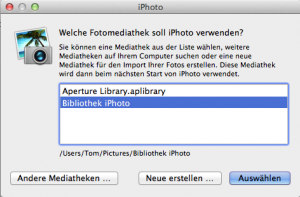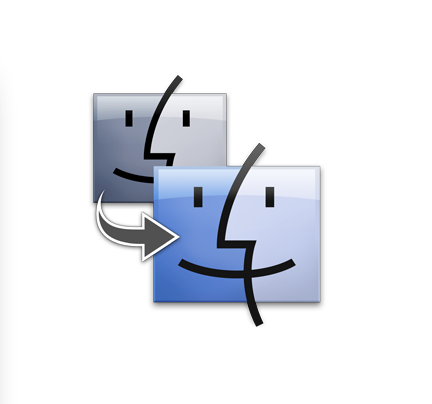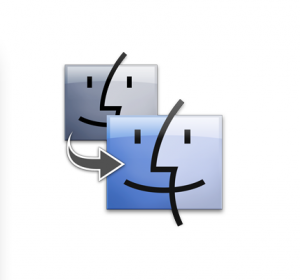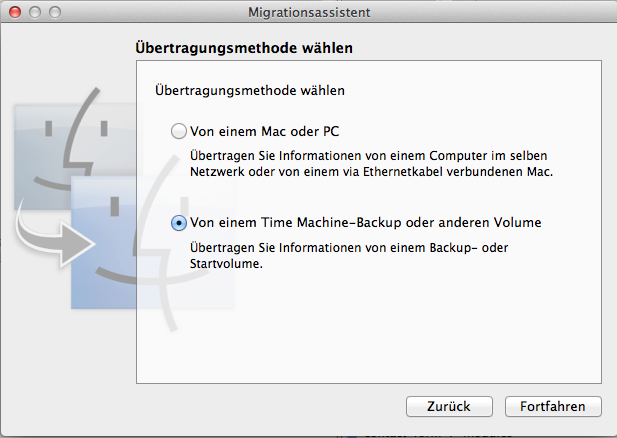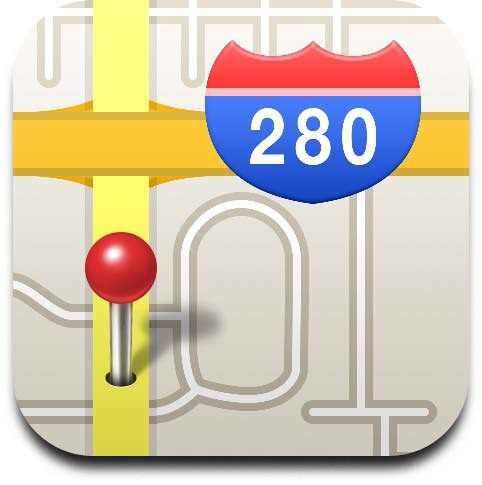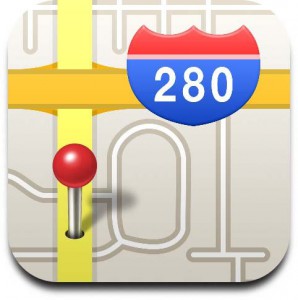Apple Sicherheitsfragen vergessen oder noch nie angelegt? Einfach anmelden und Paßwort auch gleich neu anlegen
Vor nicht all zu langer Zeit hat Apple die „doppelte Sicherheitsabfrage“ für die Apple ID eingeführt. Sprich, wenn man Einkäufe im App-Store tätigt, egal ob am heimischen Mac oder via einem mobilen iGerät wie iPhone oder iPad, kann es sein, dass Dich Apple nach der Antwort Deiner eingegebenen Sicherheitsfragen fragt. Hat man dann schon lange Zeit nichts mehr geändert an der Apple ID, dann kann es sein, dass Ihr diese nie eingegeben habt. Klar, die Apple Sicherheitsfragen sind ja auch relativ neu.
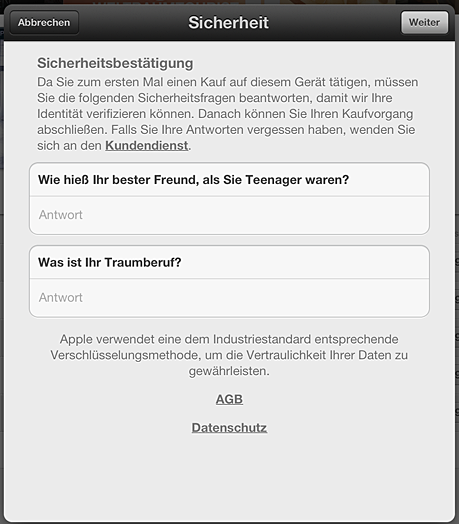
Also macht es Sinn, sich einfach mal einzuloggen und gleich auch noch das Passwort auf den aktuellen Sicherheitsstand zu bringen. Denn auch bei den Kennwörtern sollte man auf mehr „Sicherheit“ achten und nicht einfach seinen Vornamen benutzen. Eine Kombination aus kleinen und großen Buchstaben, einer oder mehreren Zahlen und noch ein Sonderzeichen wie zum Beispiel das Ausrufezeichen.
Als Eselsbrücke könnt Ihr Euch ja einen Satz hernehmen, den Ihr immer im Kopf habt wie zum Beispiel „Alles hat ein Ende nur die Wurst hat Zwei„. Daraus macht Ihr dann folgendes Apple ID Kennwort: „AheEndWh2!„. Die Anfangsbuchstaben der einzelnen Worte plus eine Zahl und ein Ausrufezeichen. Darauf kommt mit Sicherheit kein Paßwort-Hack-Roboter drauf.
Also, legen wir los. Am besten geht das natürlich am heimischen Mac. Geht auf die Seite „appleid.apple.com“ und loggt Euch mit Eurer aktuellen Apple ID ein.
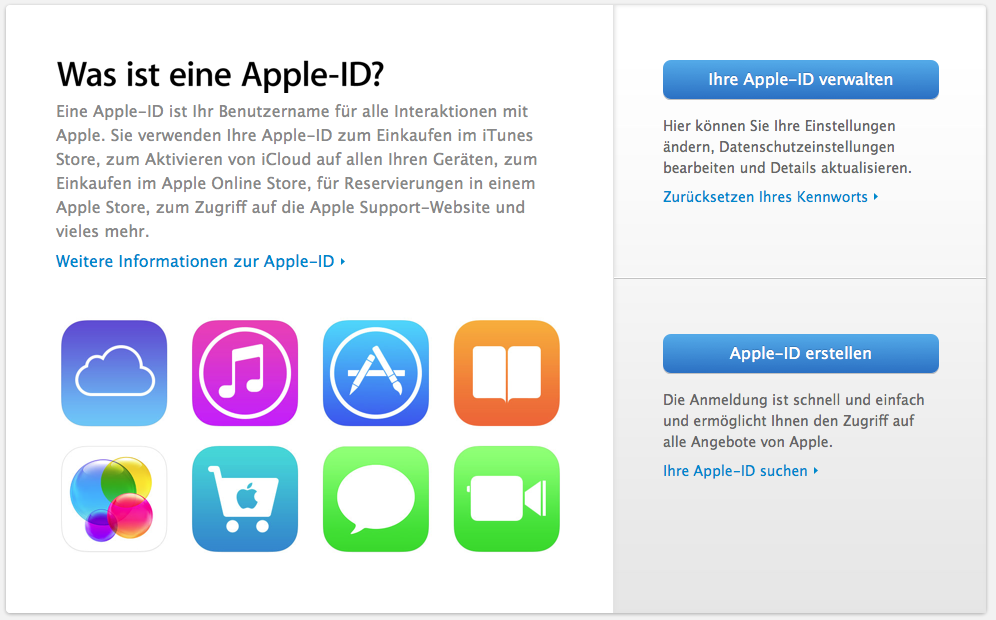
Klickt dann auf links in der Leiste auf „Kennwort & Sicherheit“ und dann seht Ihr folgendes Bild:
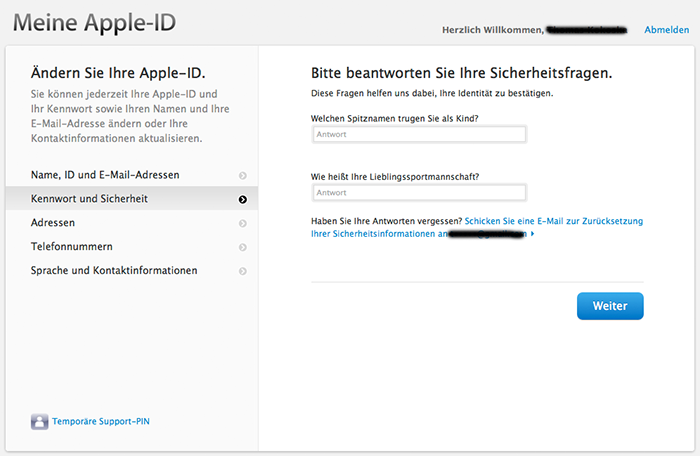
Habt Ihr dann noch nie die Apple Sicherheitsfragen angelegt, oder Ihr habt sie gar vergessen, was ja doch relativ häufig vorkommt, da man ja im Web mit vielen Kennwörtern und Sicherheitsfragen konfrontiert wird, dann klickt einfach auf den link mit dem Text „Haben Sie Ihre Antworten vergessen? Schicken Sie eine E-Mail zur Zurücksetzung Ihrer Sicherheitsinformationen an •••••@gmail.com“ Dann wird Euch auf die angelegte E-Mailadresse eine Mail geschickt von Apple, die dann einen Link enthält, der dann zu der Neuanlegung der Apple Sicherheitsfragen führt. Hier könnt Ihr dann auch gleich das Apple ID Passwort ändern.
Habt Ihr das positiv abgeschlossen und auch das Apple ID Kennwort geändert, dann dürft Ihr nicht vergessen an Eurem Mac, iPhone und iPad Eure Einstellungen zu aktualisieren. Aber da müsst Ihr nicht lange warten, denn die Geräte melden sich dann von alleine.